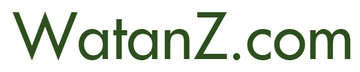How to Use Your GoPro as a Webcam: Unlocking the Full Potential of Your Action Camera
Introduction
GoPro is renowned for its exceptional action cameras that capture stunning footage in extreme conditions. However, many GoPro users are unaware that their devices can also serve as high-quality webcams. With the rise of remote work, video conferencing, and content creation, using a GoPro as a webcam opens up new possibilities for professional-quality video streaming and online communication. In this article, we will guide you through the process of using your GoPro as a webcam, discussing the benefits, supported applications, and troubleshooting tips.
Benefits of Using a GoPro as a Webcam
Utilizing your GoPro as a webcam offers several advantages over traditional webcams. Here are some key benefits:
Enhanced Image and Video Quality: GoPro cameras are renowned for their exceptional image and video quality. By using your GoPro as a webcam, you can enjoy higher resolution, sharper details, and vibrant colors, resulting in a professional and polished appearance during video calls, live streams, or content creation.
Wide-Angle Perspective: GoPro cameras are equipped with wide-angle lenses that capture a broader field of view compared to standard webcams. This wide-angle perspective is particularly useful for group calls, presentations, or when you want to capture more of your surroundings during video streaming.
Durability and Versatility: GoPro cameras are designed to withstand rugged environments, making them more durable and versatile than traditional webcams. Whether you’re working from home, traveling, or engaging in outdoor activities, your GoPro can adapt to various settings and provide a reliable streaming solution.
Setting Up Your GoPro as a Webcam
To use your GoPro as a webcam, follow these steps:
Step 1: Check Compatibility
Ensure that your GoPro model is compatible with webcam functionality. GoPro released a firmware update that enables this feature for select models. Visit the official GoPro website or community forums to verify if your camera supports webcam functionality and to download the necessary firmware update if needed.
Step 2: Install GoPro Webcam Software
GoPro provides a dedicated webcam software that allows you to connect your GoPro to your computer and use it as a webcam. Visit the GoPro website or community forums to download and install the GoPro Webcam software onto your computer. The software is available for both Windows and Mac operating systems.
Step 3: Connect Your GoPro to Your Computer
Using a compatible USB cable, connect your GoPro to your computer. Ensure that your GoPro is powered on and in webcam mode.
Step 4: Select Your GoPro as the Preferred Webcam
Open your preferred video conferencing or streaming application on your computer (e.g., Zoom, Microsoft Teams, OBS Studio) and navigate to the settings or preferences menu. In the audio/video settings, select your GoPro camera as the preferred webcam device. The name of the GoPro camera should appear in the list of available cameras.
Step 5: Adjust Settings and Test
Within your video conferencing or streaming application, you can adjust settings such as resolution, frame rate, and audio preferences. Configure these settings according to your specific needs and test the connection to ensure that your GoPro is functioning as a webcam.
Supported Applications
The GoPro Webcam software is compatible with a range of video conferencing, streaming, and content creation applications. Some popular supported applications include:
Zoom: Zoom is a widely used video conferencing platform. With the GoPro Webcam software, you can elevate your Zoom calls by using your GoPro camera as a high-quality webcam.
Microsoft Teams: Microsoft Teams is another popular video conferencing and collaboration platform that supports the use of GoPro cameras as webcams. Enhance your virtual meetings and presentations with the superior image quality of your GoPro.
OBS Studio: OBS Studio is a powerful open-source software used for live streaming and content creation. By utilizing your GoPro as a webcam, you can produce professional-quality live streams and recordings.
Troubleshooting Tips
If you encounter any issues while setting up or using your GoPro as a webcam, here are some troubleshooting tips:
Ensure Firmware is Up to Date: Verify that your GoPro camera has the latest firmware installed. Outdated firmware can cause compatibility issues with the GoPro Webcam software.
USB Connection: Double-check the USB connection between your GoPro and computer. Try using a different USB cable or USB port to rule out any connectivity problems.
Power Source: Make sure your GoPro is adequately powered during use. If the battery level is low, connect your GoPro to a power source using an appropriate power adapter.
Restart Applications: If your GoPro camera is not being recognized by the video conferencing or streaming application, try restarting the application and reconnecting the camera.
Contact GoPro Support: If you have followed all the steps and troubleshooting tips without success, reach out to GoPro support for further assistance. They can provide specific guidance based on your camera model and software version.
Conclusion
In conclusion, using your GoPro as a webcam is a fantastic way to elevate your video conferencing, streaming, and content creation experiences. With superior image quality, wide-angle perspectives, and the durability of GoPro cameras, you can capture attention-grabbing visuals and create a professional presence in virtual environments. By following the steps outlined in this article and troubleshooting any potential issues, you can unlock the full potential of your GoPro camera as a versatile and high-performing webcam. Take advantage of this innovative feature and enhance your online interactions and content creation endeavors with the power of a GoPro.